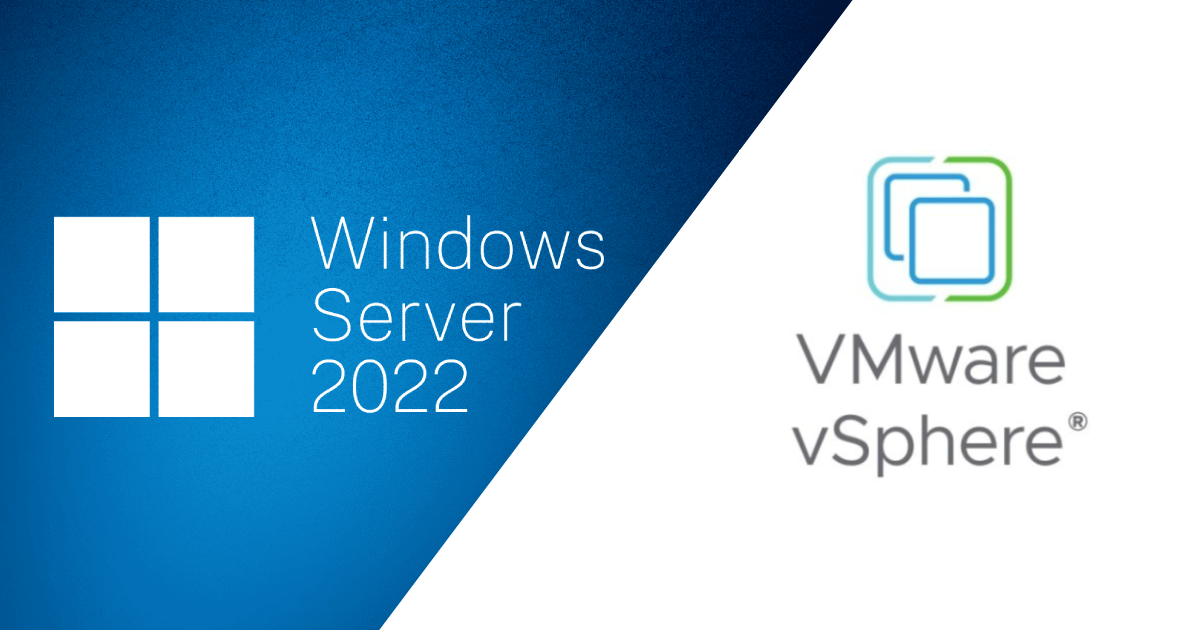
ทดลองสร้าง Windows Server 2022 บน VMware ESXi 8
เตรียมตัวก่อนเริ่ม
สำหรับท่านที่อยากจะทดลองทำตามเนื้อหาในบทความนี้ จะมีเครื่องมือที่จำเป็นอยู่ 2 อย่างครับ
- VMware Workstation 17 Pro
- VMware ESXi 8
สำหรับท่านใดที่ยังไม่มีโปรแกรม VMware Workstation 17 Pro สามารถดูวิธีการดาวน์โหลดและติดตั้งได้ที่บทความด้านล่างนี้ครับ
ส่วนวิธีการสร้าง VMware ESXi 8 สามารถอ้างอิงจากบทความด้านล่างนี้ได้ครับ
สุดท้ายนี้ ผมขอแนบภาพที่อธิบายถึงโครงสร้างคร่าว ๆ ของการทดลองในครั้งนี้ เผื่อจะช่วยให้เข้าใจภาพรวมของการทดลองครั้งนี้ได้มากขึ้นครับ

เริ่มทดลองสร้าง Windows Server 2022
ดาวน์โหลด Windows Server 2022 ISO
ก่อนอื่นเราจะเริ่มจากการดาวน์โหลดไฟล์ ISO ของ Windows Server 2022 มาก่อนครับ โดยลิงก์และวิธีการดาวน์โหลด Windows Server 2022 ISO สามารถดูได้จากบทความด้านล่างนี้
สร้าง Windows Server 2022
เมื่อดาวน์โหลดไฟล์เรียบร้อย ให้ทำการเริ่มต้นระบบ ESXi และ login เข้าไป

คลิกที่ Storage และเลือกเมนู Datastore จะเห็นว่าผมมี datastore อยู่ 2 ตัว ซึ่งผมจะแบ่งใช้ตามนี้ครับ
- datastore1 (13.75 GB) : ใช้เก็บไฟล์ ISO ของ Windows Server 2022
- datastore2 (99.75 GB) : ใช้ทำ partition ให้กับ Windows Server 2022 ที่กำลังจะสร้าง

คลิกที่ datastore1

เลือก Datastore browser

คลิก Upload จากนั้นเลือกไฟล์ ISO ของ Windows Server 2022 ที่ดาวน์โหลดมา


จากนั้นรอจนกว่าไฟล์จะอัปโหลดเสร็จสิ้น โดยสามารถเช็คสถานะการอัปโหลดไฟล์ได้จาก 2 แห่ง ตามรูปภาพด้านล่าง


เมื่ออัปโหลดไฟล์ ISO เสร็จเรียบร้อย ให้คลิก Virtual Machines ที่บริเวณแถบเมนูด้านซ้าย จากนั้นเลือก Create / Register VM

- Select creation type : Create a new virtual machine

- Name : ตั้งชื่อ virtual machine ตามต้องการ
- Compatibility : ESXi 8.0 U2 virtual machine
- Guest OS family : Windows
- Guest OS version : Microsoft Windows Server 2022 (64-bit) (ในกรณีที่ดาวน์โหลดไฟล์ ISO ตัวอื่นที่ไม่ใช่ Windows Server 2022 มา ให้เลือก Version ที่สอดคล้องกับไฟล์ ISO นั้น)

- Select Storage : เลือก datastore2 (หรือเลือก datastore ที่มีพื้นที่ว่างเพียงพอจะทำ partition ให้กับ Windows Server ของเราได้)

ในหน้า Customize settings สามารถตั้งค่าได้ตามต้องการ แต่ในครั้งนี้ผมจะตั้งค่าตามนี้
- Memory : 2 GB
- Hard disk 1 : 30 GB
- CD/DVD Drive 1 : Datastore ISO file
- เลือกไฟล์ ISO ของ Windows Server 2022 ที่อัปโหลดเข้าไปใน datastore1 เมื่อครู่



ตรวจสอบการตั้งค่าทั้งหมด จากนั้นคลิก FINISH

จากนั้นในหน้า Virtual Machines ให้คลิกเลือก Windows Server 2022 ของเรา

คลิก Power on

คลิก Console → Open console in new window เพื่อเปิดหน้า Windows Server ขึ้นมา

ในส่วนของการติดตั้งและตั้งค่า Windows Server นั้น สามารถทำตามวิธีที่เขียนไว้ในบทความด้านล่างได้เลยครับ
การรัน Windows Server 2022 บน ESXi จะมีจุดที่ต่างกับในบทความอยู่บางส่วนครับ
สำหรับการส่ง key Ctrl + Alt + Delete จะทำโดยการคลิกปุ่มตามลำดับดังแสดงในรูปด้านล่างนี้ครับ

และการนำไฟล์ ISO ออก ให้เริ่มจากการ Power off ตัว Windows Server ก่อนครับ

จากนั้นคลิกที่ Edit

ที่ CD/DVD Drive 1 ให้เปลี่ยนการตั้งค่าตามนี้
- Uncheck Connect
- เปลี่ยนจาก
Datastore ISO fileเป็นHost device

เพียงเท่านี้เราก็จะได้ Windows Server 2022 ที่ทำงานบน ESXi 8 มาใช้งานแล้วครับ







